Color indicators can help you instantly spot the most recent changes within your Blacklist Monitors, so you can see at a glance which of your IPs or Domains have recently been blacklisted or delisted.
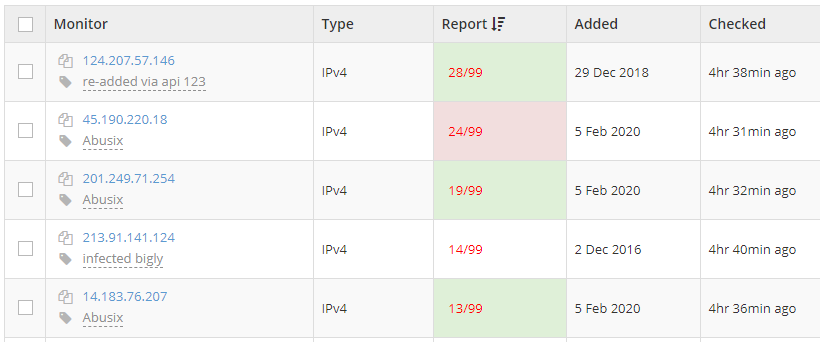
The “Report” cell next to each of your monitors can get colored green or red.
Green – means that the monitor has been recently delisted from one or more RBLs;
Red – means that the monitor has been recently listed on one or more RBLs.
These color indicators can also be found on all of your Blacklist Reports, allowing you to immediately spot the RBLs that have recently blacklisted or delisted your IP or Domain:
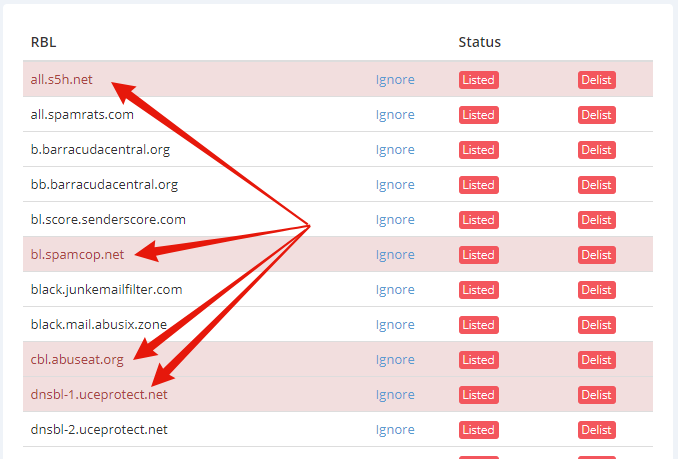
How does it work?
Our system will automatically look through recent changes during the last X hours/days (this can be configured by you), and will take into consideration the very last change in order to indicate the changes as explained above.
Where to configure?
You can configure these Color Indicators your ‘Account Settings’ under the ‘Blacklist’ tab:
https://hetrixtools.com/dashboard/account/settings/#blacklist-monitor
Here, you’ll have two configurable options for this feature:

– You can enable or disable this entire feature. Default is enabled.
– You can set the last X hours/days that our system will look through in order to indicate for any changes (the bigger this time frame is, the more color indications you’ll probably see in your Blacklist Monitor list).
Usage
Our email notifications are a good way to keep track of all of the recent changes, but you may want to have everything at a quick glance right in your Blacklist Monitors list.
That’s where this feature comes in.
Say you want to see if any of your monitors got listed/delisted within the past 6 hours. Just change the time frame from you account settings, and check your Blacklist Monitors list. You’ll quickly see the colored boxes next to the monitors which suffered any changes.
Say you’re coming to work on Monday and want to see all change since Friday. Just set the time frame to 2-3 days, and all of the changes will be indicated right in your monitors list.
Filter Blacklist Monitors based on recent changes
You can also filter your Blacklist Monitors based on changes within the last X hours/days, and in that case the Color Indicators will emulate based on your filter time frame selection, instead of your Account Settings time frame option.
To learn more about this, please see:
https://docs.hetrixtools.com/show-only-changes/
