This article is deprecated, please view the following articles:
- https://docs.hetrixtools.com/add-a-new-payment-method/
- https://docs.hetrixtools.com/turn-on-off-automatic-payments/
- https://docs.hetrixtools.com/remove-a-saved-payment-method/
How to create a Stripe subscription:
You can easily create a recurring Stripe subscription from any of your unpaid invoices. The subscription button will be available to you.

Simply input your credit or debit card details into the Stripe pop-up window and follow the steps on screen to complete the initial payment.
Along with your initial payment, a recurring subscription will also be created for you (if you’re using the Subscribe button).
How to cancel a Stripe subscription:
Go to “Billing > Orders” from the top menu in your dashboard.

Select the active order.
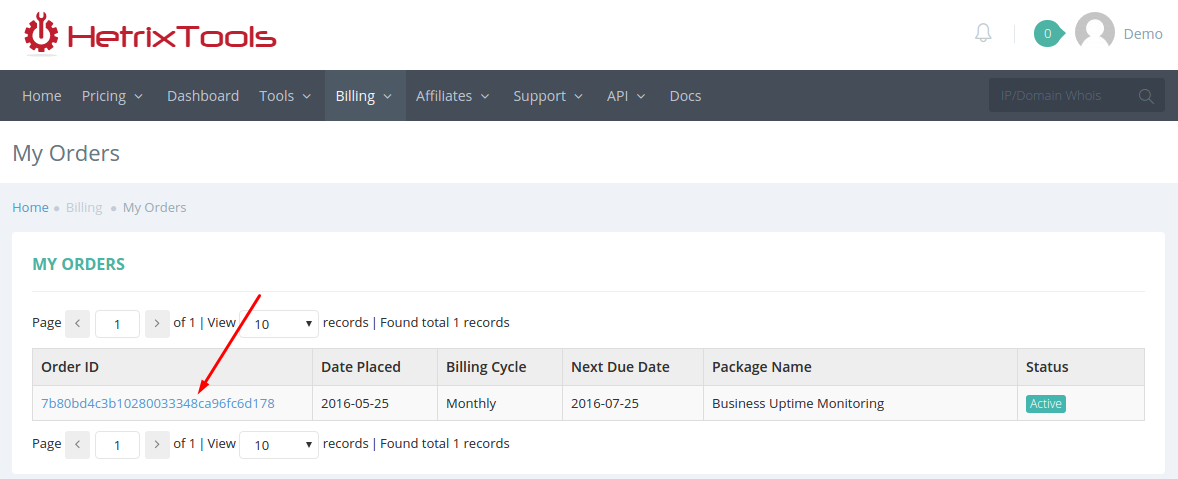
If this order has an active Stripe Subscription attached to it, you will be able to see it under “Payment Method”.
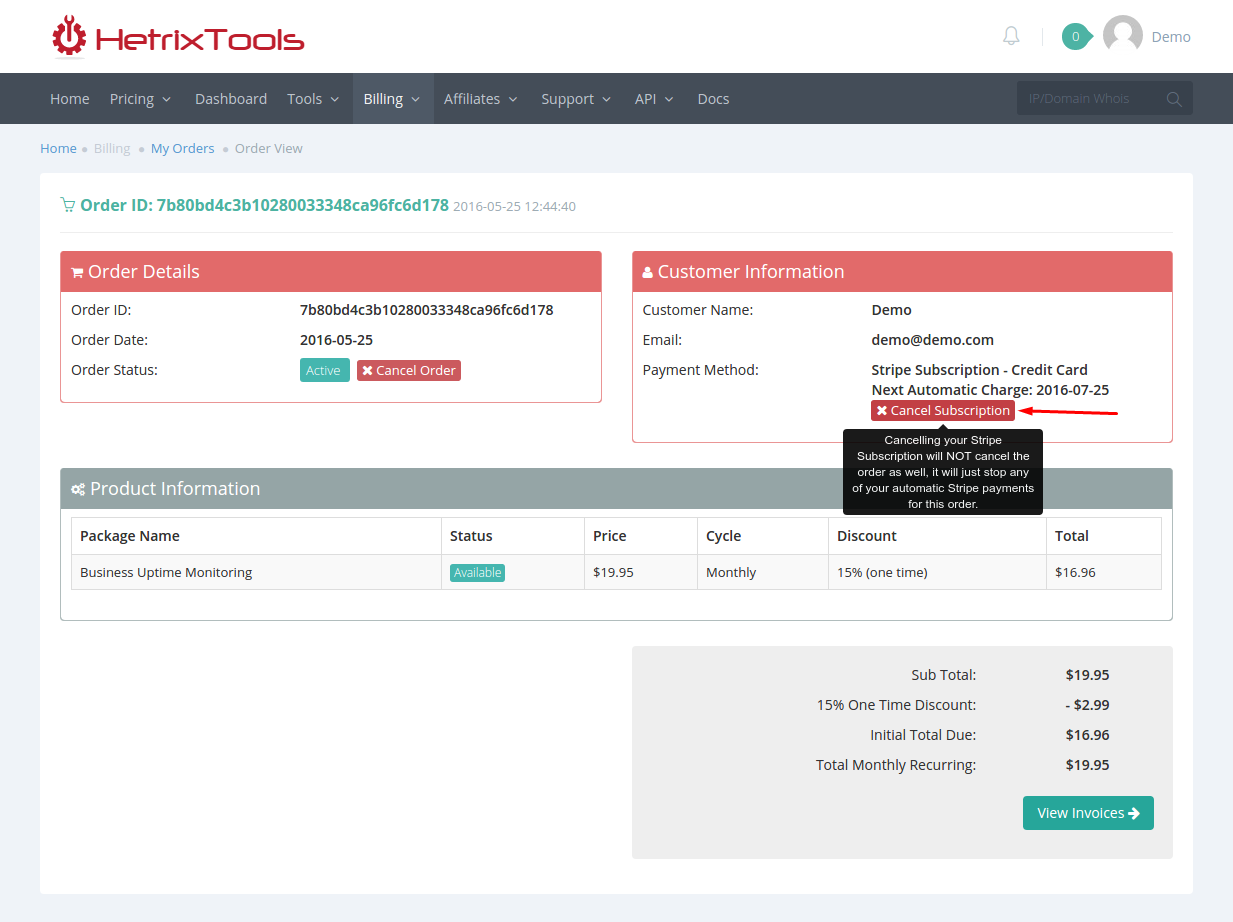
You will be able to see when the next automatic charge date is (it’s when your service is next due), and you will be able to cancel this subscription from the Cancel button shown in the screenshot above.
If you do not see the “Cancel Subscription” button on your order page, then it means you do not have an active Stripe subscription and you will not get automatically charged on your next due date.
Please note that:
if you have more Stripe subscriptions active, for different products, canceling one Stripe subscription will cancel all of the active subscriptions in your accountcanceling a Stripe subscription will NOT cancel the order it is attached to, meaning invoices will still be generated for this ordercanceling a Stripe subscription will simply end all of the automatic payments for your account via Stripeyou will need to set up a subscription again if you wish to continue sending automatic payments via Stripe
