You can configure to receive Uptime Monitoring Reports via email daily, weekly, or monthly for all of the Uptime Monitors included in any of your Status Pages.
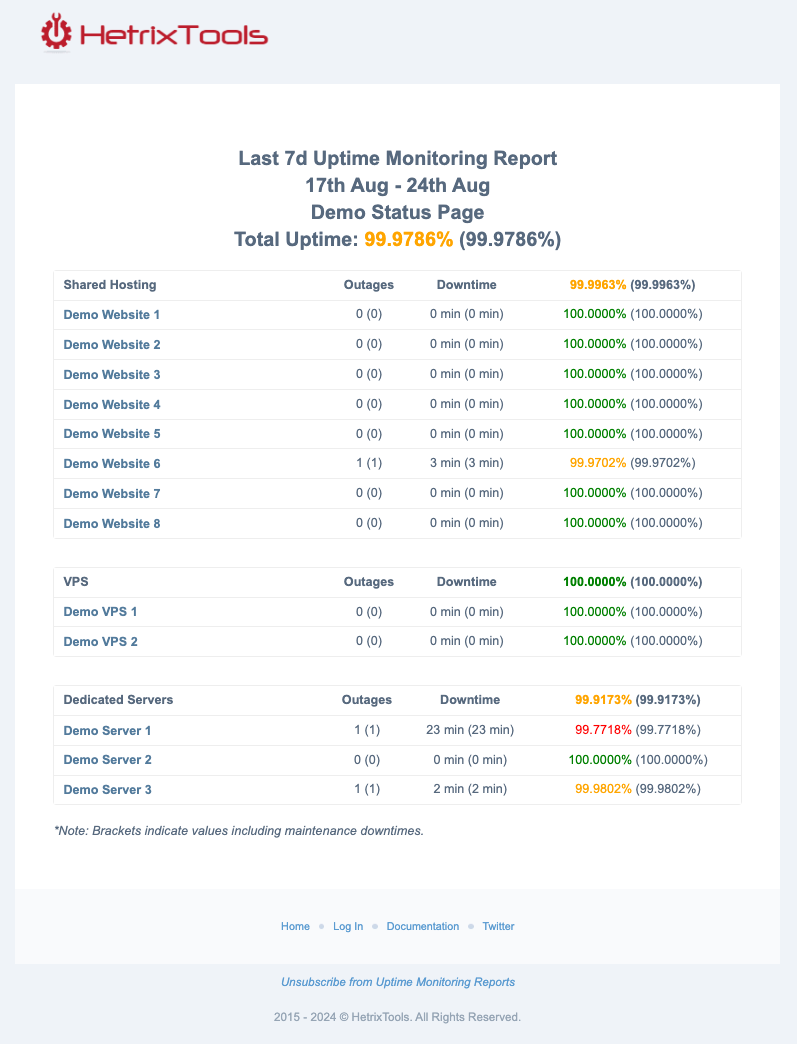
Pre-requisite: You must have created an Uptime Monitoring Status Page before following this guide.
To get started, go to your Status Pages dashboard from the client area menu:
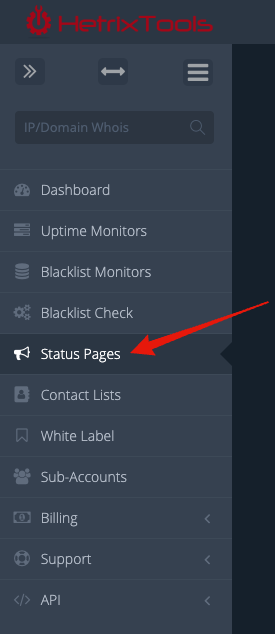
Then, locate the Status Page you wish to configure the Uptime Monitoring Report for, click on its “Actions” drop-down button and select “Daily/Weekly/Monthly Report”:
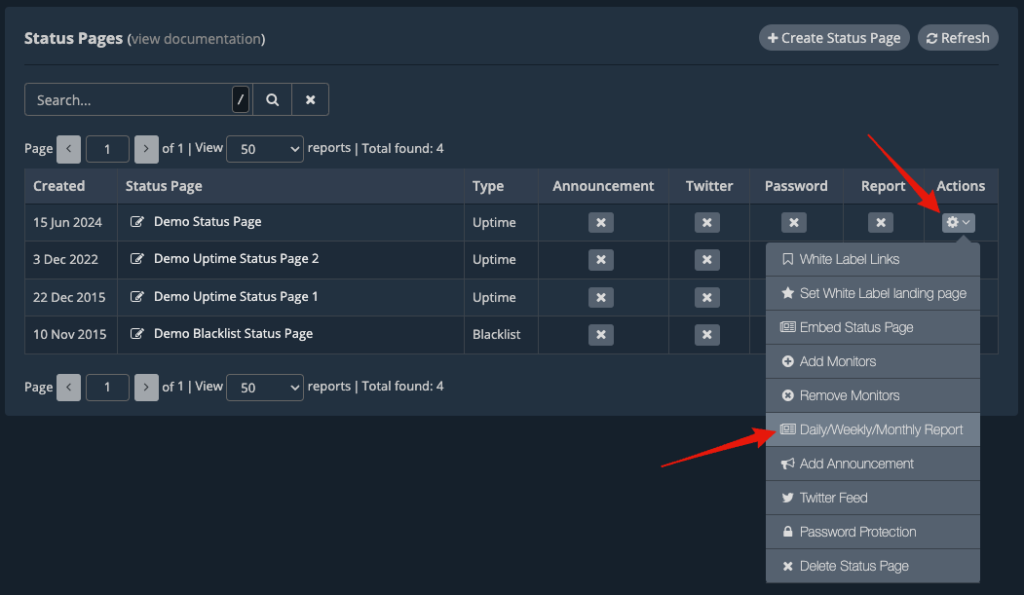
A pop-up modal will show up, where you’ll have to configure your report preferences (as explained below). Once you’re all done, be sure to click on the “Save” button at the bottom to save your changes:
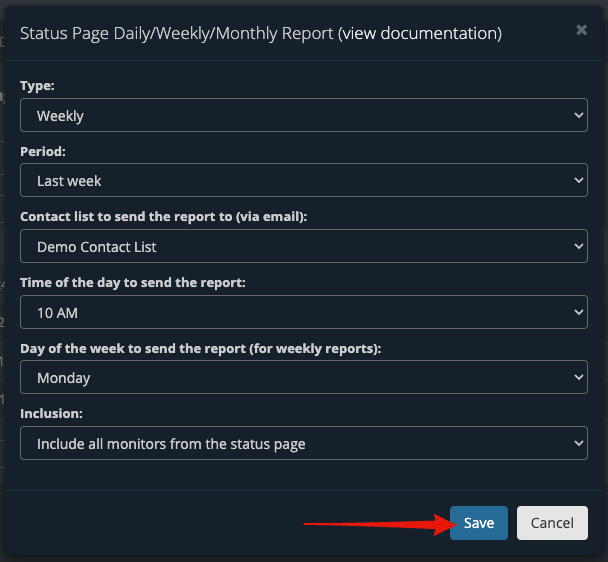
Understanding the configuration values:
Type – represents the frequency at which these reports are emailed to you.
- No daily/weekly/monthly report configured – no report will be emailed (disabled).
- Daily (paid plans only) – the report will be emailed daily (available only on our paid plans).
- Weekly – the report will be emailed weekly, on the specified weekday (Mon-Sun).
- Monthly – the report will be emailed monthly on the specified month date (1-31).
Period – this can either be for the last X hours/days or for the previous calendaristic day/week/month.
- Yesterday – the report will contain data from the previous calendaristic day (user’s timezone).
- Last 24 hours – the report will contain data from the previous 24 hours since the time it is generated and emailed to the user.
- Last week – the report will contain data from the previous calendaristic week (user’s timezone).
- Last 7 days – the report will contain data from the previous 7 days since the time it is generated and emailed to the user.
- Last month – the report will contain data from the previous calendaristic month (user’s timezone).
- Last 30 days – the report will contain data from the previous 30 days since the time it is generated and emailed to the user.
Contact List – will represent which one of your Contact Lists the report will be emailed to. Please note that the report will be emailed to all of the email addresses in the selected Contact List; no other contact methods will be used from the selected Contact List (i.e., the report is not sent via SMS even if you have phone numbers added to the selected Contact List).
Time of the day – will represent at which hour of the day (user’s timezone) will the report be emailed at.
Day of the week – (only for weekly reports) will represent which day of the week (Mon-Sun) the report will be emailed on.
Day of the month – (only for monthly reports) will represent which day of the month (1-31) the report will be emailed on.
Inclusion – represents which monitors will be included in the report.
- Include all monitors from the status page – this option will include all monitors in the selected Status Page in the report.
- Exclude monitors with no outages – this option will only include monitors that suffered outages within the report selected timeframe.
- Don’t send report if no outages detected – this option is exactly as the previous option, except there will be no report emailed if there are no outages detected in the report selected timeframe.
- Exclude monitors with no outages (not counting maintenances) – this option will only include monitors that suffered outages (not including maintenance windows) within the report selected timeframe.
- Don’t send report if no outages detected (not counting maintenances) – this option is exactly as the previous option, except there will be no report emailed if there are no outages detected in the report selected timeframe.
