This documentation article contains outdated info, please find the new article here:
https://docs.hetrixtools.com/add-a-white-label-domain-name/
Old Content
You can access your account’s White Label settings by clicking on your name or avatar.
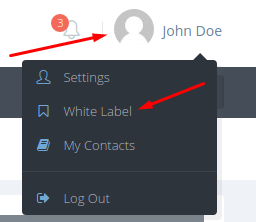
Let’s go through the White Label settings fields one by one and explain in more detail what they are and how they are used.
- First of all, you’ll need a domain or subdomain of your own that you will need to point to our server, so we can serve your White Label reports from your own domain/subdomain. To do this you’ll need to create a DNS CNAME Record that points to this address: reports.hetrixtools.com. (notice the dot at the end, it needs to be included).
IMPORTANT: If you set your DNS record via CloudFlare, make sure that this CNAME record is not protected by CloudFlare. - Our White Label system will only accept a domain or subdomain which has already been set up as described above, so if you did set it up like that, but you’re still getting an error from our system, just give it 5-10 minutes for the changes to propagate.
- The “Title” field refers to the text that will appear in the title bar of all of your white label reports.

- The “Logo image link” field will have to contain the link to a .png or .jpg (1MB max size). This image will be used as the logo on all of your white label reports. Please note that we do not host this image ourselves, it will always be served in your white label reports from the link you have supplied.
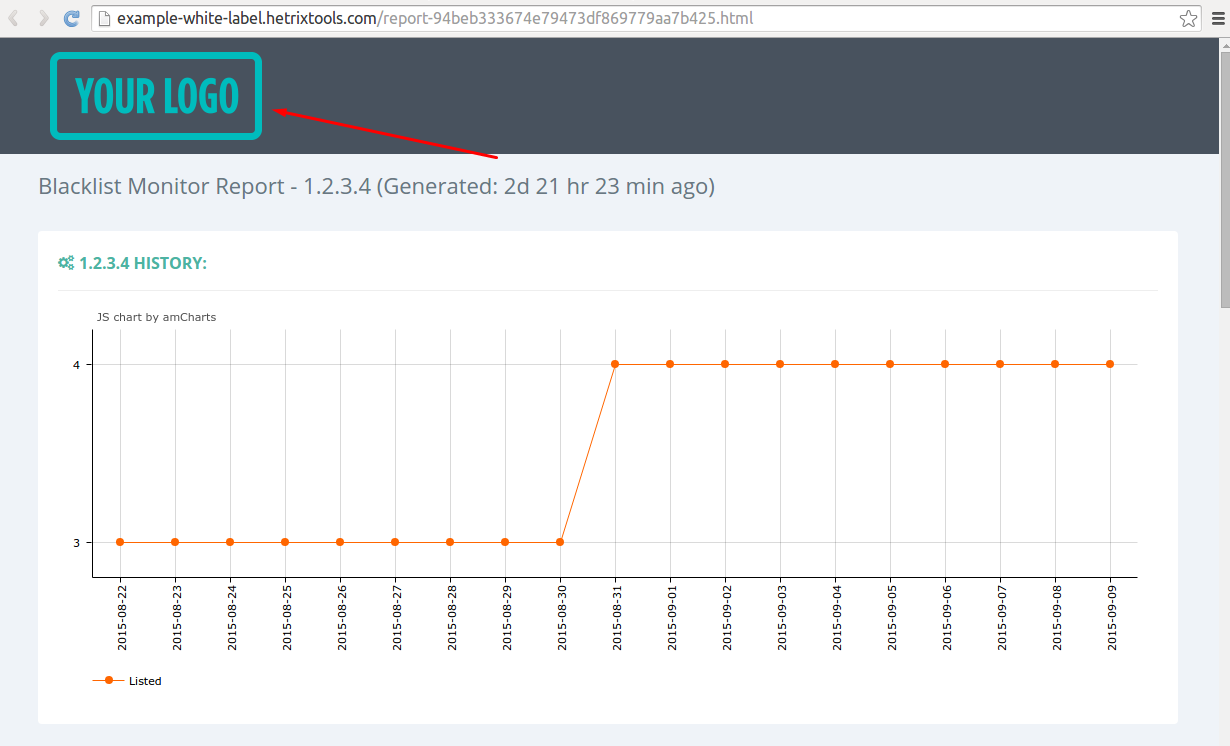
- The “Favicon link” will have to contain the link to a .ico, .png, or .jpg (50KB max size). This image will be used as a favicon on all of your white label reports. Please note that we do not host this image ourselves, it will always be served in your white label reports from the link you have supplied.
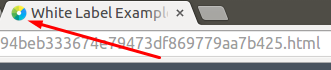
- The “Website link” field will contain the link to your website. When people visiting your white label reports click the logo on top of the page, they will be taken to the link you set in this field.
- Last but not least, you can customize the header, body, and footer colors of your white label reports, so that they match your own website design.
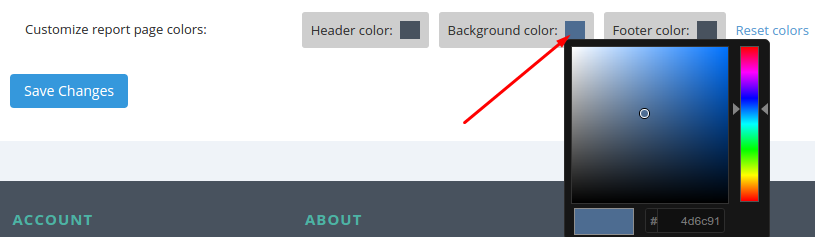
When you’re done configuring your white label settings, be sure to click the “Save Changes” button and then check out how your white label reports look like. The changes are applied instantly.
